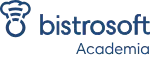Configura desde la personalización de menús hasta la integración
de medios de pago y facturación electrónica.
¿Cómo ingresar a Bistroweb?
Acceder a la Plataforma
- Ingresa con tu usuario correspondiente al correo indicado al dar de alta el servicio.
- Si olvidaste tu contraseña, haz clic en “Olvidé mi contraseña” para recuperarla.
👉 Sugerencia: Usa una contraseña segura y guárdala en un lugar seguro.
Ingresar desde la Computadora o Celular
- Abre un navegador web.
- Accede al siguiente enlace: Bistroweb.
👉 Sugerencia: Verifica que tu conexión a internet sea estable antes de iniciar sesión.
¡Listo! 🎉 Ahora puedes acceder a Bistroweb y comenzar a operar.
¿Cómo Crear Usuarios en Bistroweb?
Ingresar a Bistroweb
- Abre Bistroweb y selecciona la bandera del país.
- Ingresa el correo electrónico y la contraseña.
- Haz clic en Iniciar sesión.
👉 Sugerencia: Asegúrate de contar con los permisos necesarios para crear usuarios.
Acceder a la Sección de Usuarios
- Dentro de Bistroweb, busca la pestaña Usuarios.
- Haz clic en Usuarios Bistroweb.
- Selecciona Más Usuarios.
👉 Sugerencia: Organiza los usuarios por roles para facilitar la administración.
Crear un Nuevo Usuario
- Ingresa el nombre del usuario (Ejemplo: Gabriela).
- Escribe el correo electrónico del usuario.
- Selecciona el comercio al que estará vinculado.
- Define los permisos, eligiendo qué secciones puede visualizar (Ejemplo: Productos, Proveedores, Cierre de caja).
- Haz clic en Crear usuario.
👉 Sugerencia: Asigna sólo los permisos necesarios para evitar accesos no deseados.
Acceder al Usuario Creado
- Haz clic en el usuario para ver o modificar su información.
- El usuario recibirá un correo con sus credenciales.
- Para ingresar, debe usar el correo y la clave enviada.
👉 Sugerencia: Indica a los usuarios que cambien su contraseña tras el primer acceso.
¡Listo! 🎉 Ahora el usuario puede acceder a Bistroweb con los permisos asignados.
¿Cómo Personalizar tu Bistrosoft cargando logos e imágenes?
Ingresar a Bistroweb
- Abre Bistroweb y selecciona la bandera de tu país.
- Ingresa tu correo electrónico y contraseña.
- Haz clic en Iniciar sesión.
👉 Sugerencia: Asegúrate de tener una conexión estable antes de comenzar.
Acceder a Configuración
- En la parte superior derecha, haz clic en Hola, [Tu Usuario].
- Selecciona la opción Configuraciones.
👉 Sugerencia: Si no ves la opción, verifica que tengas los permisos adecuados.
Cargar Logo e Imágenes
- Dentro de Configuraciones, busca la opción Carga de logo e imágenes.
- Aquí podrás subir el logo de tu local y otras imágenes de personalización.
- Selecciona dónde deseas que aparezca el logo (Ejemplo: pantalla de cliente en equipos de doble pantalla).
👉 Sugerencia: Revisa las indicaciones de tamaño y resolución antes de cargar la imagen.
Subir la Imagen
- Haz clic en Seleccionar archivo y elige la imagen correspondiente.
- Carga el archivo y espera la confirmación.
- También puedes cargar un logo para la impresora, siguiendo el mismo proceso.
👉 Sugerencia: Usa imágenes en formato PNG o JPG para mejor compatibilidad.
¡Listo! 🎉 Ahora tu Bistrosoft está personalizado con la identidad visual de tu negocio.
¿Cómo crear usuarios en el equipo principal?
Ingresar al sistema
- Inicia sesión con el usuario Administrador usando la clave predeterminada 1234.
- Espera a que el sistema cargue.
- En la pantalla principal, haz clic en el icono Usuarios para acceder al Gestor de Usuarios.
👉 Sugerencia: Cambia la clave predeterminada para mayor seguridad.
Modificar la clave del usuario Administrador
- Haz clic en la tarjeta del usuario Administrador.
- Borra la clave actual e ingresa una nueva.
- Confirma la clave y haz clic en Continuar.
Crear un nuevo usuario
- Haz clic en el botón azul Crear Usuario.
- Completa los datos obligatorios (marcados con asterisco *).
- Ingresa un nombre de usuario y una contraseña.
- Elige un rol de usuario:
- Administrador: Acceso total al sistema.
- Supervisor: Acceso a todo excepto el gestor de usuarios.
- Vendedor: No accede a configuraciones.
- Invitado: Solo puede comandar.
- Mozo: Solo asignable a mesas y Bistro Mobile.
- Haz clic en Continuar para crear el usuario.
👉 Sugerencia: Verifica el rol antes de guardar para evitar errores de acceso.
Verificación y salida del sistema
- Regresa al menú de usuarios.
- Haz clic en Admin (botón verde) para salir de la sesión.
- Inicia sesión con el nuevo usuario creado.
- En la pantalla inferior, verás el nombre del usuario activo.
👉 Nota: Los usuarios con rol Mozo no aparecen en la lista general, solo en la asignación de mesas.
Con estos pasos, puedes gestionar los usuarios de manera sencilla en Bistrosoft. 🚀
¿Cómo eliminar un Usuario en el equipo principal?
Acceder a la Sección de Usuarios
- Ingresa en el Equipo Principal
- Haz clic en Usuarios.
👉 Sugerencia: Verifica que tienes los permisos necesarios para eliminar usuarios.
Eliminar un Usuario
- Selecciona el usuario que deseas eliminar.
- Haz clic en Borrar.
👉 Sugerencia: Revisa bien antes de eliminar un usuario, ya que esta acción no se puede deshacer.
¿Cómo Cambiar la Clave del Administrador en el equipo principal?
El equipo incluye un usuario administrador que no puede ser eliminado, pero sí se le puede cambiar la contraseña.
Acceder a la Sección de Usuarios
- Ingresa al Equipo Principal
- Haz clic en Usuarios.
👉 Sugerencia: Asegúrate de tener acceso con permisos suficientes para modificar la clave del administrador.
Modificar la Contraseña
- Identifica el usuario Admin.
- Haz clic en el usuario Admin.
- Modifica la contraseña actual e ingresa la nueva clave.
- Haz clic en Guardar para aplicar los cambios.
👉 Sugerencia: Usa una contraseña segura combinando letras, números y caracteres especiales.
¡Listo! 🎉 Ahora la clave del administrador ha sido actualizada con éxito.
¿Cómo usar el Control de Horarios en Bistrosoft?
El control de horarios permite registrar los horarios de ingreso y salida de cada usuario.
Registrar el Ingreso o Egreso
- Haz clic en Usuarios.
- Selecciona la opción Entradas/Salidas.
- Elige el usuario y, con su clave, registra el ingreso o egreso.
- Una vez registrado, el horario aparecerá cargado en el usuario.
- Repite el proceso para indicar el horario de egreso.
👉 Sugerencia: Asegúrate de que cada usuario registre correctamente su ingreso y salida para un control preciso.
Descargar el Reporte de Horarios
- Ve a la solapa Reportes.
- Descarga el reporte de control horario de cada usuario.
👉 Sugerencia: Revisa los reportes periódicamente para verificar la asistencia y puntualidad del personal.
¡Listo! 🎉 Ahora puedes gestionar y monitorear los horarios de los usuarios de manera eficiente.
¿Cómo Ver el Detalle de los Movimientos de Usuarios en Bistroweb?
En Bistroweb puedes acceder al historial de cada usuario, incluyendo el detalle de los movimientos realizados en el equipo principal.
Acceder al Historial de Movimientos
- Ingresa a la solapa Usuarios.
- Selecciona el usuario que deseas visualizar.
👉 Sugerencia: Usa esta función para llevar un control detallado de las actividades en el sistema.
Descargar el Historial
- Haz clic en la opción para descargar en formato Excel.
👉 Importante: Esta funcionalidad solo está disponible desde una computadora.
¡Listo! 🎉 Ahora puedes visualizar y gestionar el historial de movimientos de los usuarios en Bistroweb.
Configuración de Medios de Pago en tu Bistrosoft
Ingresar al equipo principal
- Selecciona tu usuario e ingresa la contraseña.
- Espera a que el sistema se inicie.
- Busca y haz clic en el ícono de Configuración.
👉 Sugerencia: Asegúrate de estar conectado a internet para evitar problemas de acceso.
Acceder a los medios de pago
- Ve a la solapa Bistro Soft.
- A la derecha, haz clic en Medios de pago.
- Verás una lista con todas las opciones disponibles.
👉 Sugerencia: Si un medio de pago no está disponible, verifica si necesita activación especial.
Activar o desactivar medios de pago
- Efectivo: Está habilitado por defecto.
- Tarjeta: Haz clic para activarlo (se pondrá en azul).
- QR: Actívalo si tu país permite pagos con código QR.
- Online: Para pagos digitales o transferencias, actívalo.
- Cuenta cliente: Permite pagos diferidos o saldo a favor.
- Invitación: Para registrar comandas invitadas.
- Consumo empleado: Para registrar consumos internos del personal.
👉 Sugerencia: Si deseas deshabilitar un medio de pago, solo apaga el botón correspondiente.
✅ ¡Listo! Ahora tus medios de pago están configurados según tus necesidades. 🚀
¿Cómo integrar el terminal de Mercado Pago en Argentina y México?
Para procesar pagos con tarjetas de débito y crédito con Mercado Pago, sigue estos pasos:
Requisitos Previos
- Asegúrate de tener un terminal de Mercado Pago.
- Inicia sesión en Bistroweb.
- Dirígete a la opción Hola y accede a Configuraciones.
- Busca la solapa Integraciones.
- Selecciona Mercado Pago Point Plus
👉 Sugerencia: Usa la cuenta de Mercado Pago en la que recibirás los cobros.
Integración del Terminal
- Presiona el botón “Integrar Terminal de Mercado Pago”.
- Acepta los permisos en la ventana emergente.
- Reinicia sesión en Bistrosoft.
- Verifica que el dispositivo Mercado Pago Point Plus esté habilitado en Configuraciones > Bistro soft > Medios de Pago.
👉 Sugerencia: Confirma que el terminal esté encendido y conectado antes de procesar pagos.
Procesar Pagos
¡Listo! 🎉 Ahora puedes comenzar a cobrar con Mercado Pago Point Plus.
👉 Sugerencia: Antes de realizar cobros, revisa que la integración esté activa y funcional.
¿Cómo configurar las mesas en Bistrosoft?
Ingresar al Equipo Principal
- Selecciona el usuario e ingresa la clave.
- Espera que el sistema se inicie.
- Haz clic en el ícono de Configuración.
👉 Sugerencia: Asegúrate de tener permisos administrativos para realizar cambios.
Habilitar las Mesas
- En Configuración Técnica, busca la sección General.
- Selecciona Bistro Mesas.
- Activa la opción asegurándote de que el botón quede en verde.
👉 Sugerencia: Si el botón no cambia de color, intenta refrescar la pantalla o verificar tu conexión.
Agregar Mesas
- Haz clic en Agregar Mesas.
- Selecciona el origen vinculado a la carta (Ejemplo: Mostrador).
- Ingresa la cantidad de mesas (Ejemplo: 20).
- Haz clic en Agregar.
👉 Sugerencia: Define la cantidad de mesas según la capacidad de tu local para evitar ajustes posteriores.
Modificar o Eliminar Mesas
- Para eliminar mesas, haz clic en el ícono de tacho de basura.
- Para modificar el origen, usa el ícono de rueda de configuración.
👉 Sugerencia: Revisa la configuración antes de guardar cambios para evitar errores en la operación.
✅ ¡Listo! Ahora tus mesas están habilitadas y configuradas en Bistrosoft. 🎯
¿Cómo configurar los descuentos?
Ingresar a Bistrosoft
- Abre Bistrosoft en el equipo principal.
- Ingresa tu usuario y contraseña.
- Haz clic en Iniciar sesión.
👉 Sugerencia: Verifica que tengas permisos para modificar descuentos.
Configurar los Descuentos
- Ve a Configuración > Bistro Soft.
- Busca el ítem Descuentos.
- Haz clic en un descuento existente para modificarlo o agrega uno nuevo.
- Ajusta el porcentaje (Ejemplo: cambia 10% a 15%).
- Agrega una descripción (Ejemplo: “Promo Lunes”).
- Haz clic en Guardar.
👉 Sugerencia: Usa nombres descriptivos para encontrar descuentos fácilmente.
¿Cómo Integrar tu Facturación Electrónica en Argentina?
Sigue estos pasos para cargar tus datos fiscales e iniciar la integración de la facturación electrónica en Bistroweb.
Acceder a la Configuración
- Ingresa a Bistroweb .
- Haz clic en Hola + tu usuario en la parte superior.
- Selecciona Configuraciones .
👉 Sugerencia: Asegúrate de tener tu información fiscal a mano antes de comenzar.
Cargar los Datos Fiscales
- En Configuraciones , busca y selecciona Mis Datos Fiscales .
- Completa los siguientes campos:
- CUIT
- Domicilio fiscal
- Razón social
- Punto de venta
- Condición de IVA
- Ingresos brutos
- Inicio de actividades
- Haz clic en Guardar para confirmar la información.
👉 Importante: Verifica que todos los datos sean correctos antes de guardar.
Verificación y Activación
- Comuníquese con Atención al Cliente.
- Solicita la verificación de tu facturación electrónica.
- Una vez confirmado, ya podrás emitir tickets fiscales.
- La activación puede demorar entre 24 y 48 hs.
👉 Sugerencia: Realiza una factura de prueba para asegurarte de que el sistema funciona correctamente.
¡Listo! 🎉 Tu facturación electrónica en Bistrosoft ya está integrada.
¿Cómo Ver los Comprobantes en el Sitio Web de ARCA- Argentina?
Sigue estos pasos para consultar tus comprobantes emitidos y recibidos en AFIP.
Ingresar a ARCA
- Acceder al sitio web de ARCA : https://www.afip.gob.ar/
- Ingresa con tu CUIT y Clave Fiscal .
👉 Sugerencia: Asegúrate de tener tu Clave Fiscal habilitada antes de intentar ingresar.
Acceder a «Mis Comprobantes»
- En la solapa Mis Servicios , busca y selecciona Mis Comprobantes .
- Si no está habilitado, actívalo desde el Administrador de Relaciones de Clave Fiscal .
- Busca el servicio Mis Comprobantes y agregados.
👉 Importante: Si no encuentras el servicio, revisa que tengas los permisos correspondientes en tu Clave Fiscal.
Consultar Comprobantes Emitidos y Recibidos
- Una vez habilitado, acceda a Mis Comprobantes .
- Busca la sección Comprobantes Emitidos y Recibidos .
- Filtra la información según la fecha o el tipo de comprobante que necesitas.
👉 Sugerencia: Descarga los comprobantes para guardarlos como respaldo.
¡Listo! 🎉 Ahora puedes ver tus comprobantes en ARCA de manera rápida y sencilla.
¿Cómo Integrar la Facturación Electrónica en México?
Puedes habilitar la facturación electrónica en Bistroweb de manera sencilla siguiendo estos pasos.
Acceder a la Configuración
- Ingresa a Bistroweb .
- Dirígete a la parte superior donde dice Hola + tu usuario .
- Haga clic en Configuraciones y seleccione Mis Datos Fiscales .
👉 Sugerencia: Asegúrate de haber contratado la facturación electrónica con tu ejecutivo comercial antes de continuar.
Cargar los Certificados Fiscales
- En la sección Mis Datos Fiscales , carga los siguientes archivos:
- Certificado (.cer)
- Archivo llave (.key)
- Contraseña de los certificados
- Asegúrese de que el formato sea CSD (Certificado de Sello Digital) y no FIEL , ya que este último no es válido para la integración.
👉 Sugerencia: Si tienes dudas sobre los archivos, consulta con tu contador antes de cargarlos.
Completar los Datos Fiscales
- Luego de cargar los certificados, ingresa la siguiente información:
- RFC del emisor
- Razón Social
- Régimen fiscal
- Código Postal
- Haz clic en Guardar para confirmar los datos.
👉 Importante: Revisa que los datos sean correctos antes de guardarlos, ya que cualquier error puede afectar la facturación.
Verificación y Activación
- Comuníquese con Atención al Cliente.
- Solicita la verificación de la configuración para asegurarte de que todo esté listo.
- Una vez confirmado, ya podrás empezar a emitir facturas electrónicas.
👉 Sugerencia: Realiza una factura de prueba para asegurarte de que la integración funciona correctamente.
¡Listo! 🎉 Ahora puedes emitir tickets fiscales desde Bistrosoft sin problemas.
¿Cómo Integrar la Facturación Electrónica en España?
Sigue estos pasos para cargar tus datos fiscales e iniciar la integración de la facturación electrónica en Bistroweb.
Acceder a la Configuración
- Ingresa a Bistroweb .
- Haz clic en Hola + tu usuario en la parte superior.
- Selecciona Configuraciones .
👉 Sugerencia: Asegúrate de tener tu información fiscal lista antes de comenzar.
Cargar los Datos Fiscales
- En Configuraciones , selecciona Mis Datos Fiscales .
- Completa los siguientes campos:
- NIF
- Domicilio fiscal
- Razón social
- Punto de venta para factura simplificada
- Punto de venta para factura ordinaria
- Haz clic en Guardar para confirmar la información.
👉 Importante: Revisa que los datos sean correctos antes de guardar para evitar errores en la facturación.
- Comuníquese con Atención al Cliente.
- Solicita la verificación de tu facturación electrónica.
- Una vez confirmado, realice una prueba de emisión de un billete.
👉 Sugerencia: Haz una factura de prueba para asegurarte de que el sistema funcione correctamente.
¡Listo! 🎉 Ahora puedes emitir facturas electrónicas en Bistrosoft.
¿Cómo Integrar Aplicaciones de Delivery en Bistrosoft?
Para integrar cualquier aplicación externa de delivery en BistroSoft, sigue estos pasos:
Crear la Carta en Bistroweb
- Regístrate en la aplicación de delivery que deseas integrar.
- Accede a Bistroweb y dirígete a Carta.
- Haz clic en Crear Carta.
- Asigna un nombre a la carta (Ejemplo: CARTA DELIVERY/PEDIDOSYA).
- Selecciona el origen correspondiente (Delivery o PedidosYa).
👉 Sugerencia: Si usas delivery propio con el mismo precio que PedidosYa, puedes asignar ambos orígenes en una misma carta. Si los precios son distintos, usa una carta separada para cada origen.
Asignar Productos y Precios
- Ve a Carta y selecciona la carta creada.
- Agrega las categorías correspondientes.
- Selecciona los productos y asigna los precios.
- En la columna Nuevo Precio, ingresa el precio de venta.
- Haz clic en Actualizar Carta al final de la lista.
👉 Sugerencia: Para que los cambios impacten en el sistema, realiza una Actualización Manual de Carta o abre Caja.
Activar la Integración
- Contacta a Atención al Cliente de BistroSoft.
- Proporciona el ID de comercio de la aplicación que deseas integrar.
👉 Sugerencia: Antes de contactar soporte, verifica que la carta esté correctamente creada y configurada.
¡Listo! 🎉 Ahora tu Bistrosoft está integrado con la aplicación de delivery seleccionada.
¿Cómo Descargar el QR de tu Menú en Bistroweb?
Desde Bistroweb puedes descargar automáticamente un QR por cada carta creada, permitiendo a los clientes acceder a la carta digital con productos, características y precios.
Acceder a la Opción de Descarga
- Ingresa a Bistroweb.
- Haz clic en tu perfil donde dice Hola.
- Ve a Configuraciones.
- Selecciona Descarga de QR de cartas y mesas.
👉 Sugerencia: Si usas el módulo de mesas, esta función será especialmente útil.
Descargar el QR
- En la sección de Descarga de QR, verás los códigos correspondientes a cada carta habilitada en el sistema.
- Descarga el QR de la carta que necesites.
- Imprime el QR para colocarlo en mesas o puntos estratégicos.
👉 Sugerencia: Realiza este proceso desde una computadora para facilitar la descarga e impresión.
¡Listo! 🎉 Ahora tus clientes podrán acceder al menú digital escaneando el QR correspondiente.