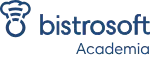Configura desde la personalización de menús hasta la integración
de medios de pago y facturación electrónica.
Configuración de Medios de Pago en tu Bistrosoft
Ingresar al equipo principal
- Selecciona tu usuario e ingresa la contraseña.
- Espera a que el sistema se inicie.
- Busca y haz clic en el ícono de Configuración.
👉 Sugerencia: Asegúrate de estar conectado a internet para evitar problemas de acceso.
Acceder a los medios de pago
- Ve a la solapa Bistro Soft.
- A la derecha, haz clic en Medios de pago.
- Verás una lista con todas las opciones disponibles.
👉 Sugerencia: Si un medio de pago no está disponible, verifica si necesita activación especial.
Activar o desactivar medios de pago
- Efectivo: Está habilitado por defecto.
- Tarjeta: Haz clic para activarlo (se pondrá en azul).
- QR: Actívalo si tu país permite pagos con código QR.
- Online: Para pagos digitales o transferencias, actívalo.
- Cuenta cliente: Permite pagos diferidos o saldo a favor.
- Invitación: Para registrar comandas invitadas.
- Consumo empleado: Para registrar consumos internos del personal.
👉 Sugerencia: Si deseas deshabilitar un medio de pago, solo apaga el botón correspondiente.
✅ ¡Listo! Ahora tus medios de pago están configurados según tus necesidades. 🚀
¿Cómo integrar el terminal de Mercado Pago en Argentina y México?
Para integrar el sistema al Point Smart y procesar pagos con tarjetas de débito y crédito, sigue estos pasos:
Requisitos Previos
- Asegúrate de tener un terminal de Mercado Pago.
- Inicia sesión en Bistroweb.
- Dirígete a la opción Hola y accede a Configuraciones.
- Busca la solapa Integraciones.
- Selecciona Mercado Pago Point Plus/Smart.
👉 Sugerencia: Usa la cuenta de Mercado Pago en la que recibirás los cobros.
Integración del Terminal
- Presiona el botón “Integrar Terminal de Mercado Pago”.
- Acepta los permisos en la ventana emergente.
- Reinicia sesión en Bistrosoft.
- Verifica que el dispositivo Mercado Pago Point Plus esté habilitado en Configuraciones > Bistro soft > Medios de Pago.
👉 Sugerencia: Confirma que el terminal esté encendido y conectado antes de procesar pagos.
Procesar Pagos
¡Listo! 🎉 Ahora puedes comenzar a cobrar con Mercado Pago Point Plus.
👉 Sugerencia: Antes de realizar cobros, revisa que la integración esté activa y funcional.
¿Cómo configurar los descuentos?
Ingresar a Bistrosoft
- Abre Bistrosoft en el equipo principal.
- Ingresa tu usuario y contraseña.
- Haz clic en Iniciar sesión.
👉 Sugerencia: Verifica que tengas permisos para modificar descuentos.
Configurar los Descuentos
- Ve a Configuración > Bistro Soft.
- Busca el ítem Descuentos.
- Haz clic en un descuento existente para modificarlo o agrega uno nuevo.
- Ajusta el porcentaje (Ejemplo: cambia 10% a 15%).
- Agrega una descripción (Ejemplo: “Promo Lunes”).
- Haz clic en Guardar.
👉 Sugerencia: Usa nombres descriptivos para encontrar descuentos fácilmente.
¿Cómo Integrar tu Facturación Electrónica en Argentina?
Sigue estos pasos para cargar tus datos fiscales e iniciar la integración de la facturación electrónica en Bistroweb.
Acceder a la Configuración
- Ingresa a Bistroweb .
- Haz clic en Hola + tu usuario en la parte superior.
- Selecciona Configuraciones .
👉 Sugerencia: Asegúrate de tener tu información fiscal a mano antes de comenzar.
Cargar los Datos Fiscales
- En Configuraciones , busca y selecciona Mis Datos Fiscales .
- Completa los siguientes campos:
- CUIT
- Domicilio fiscal
- Razón social
- Punto de venta
- Condición de IVA
- Ingresos brutos
- Inicio de actividades
- Haz clic en Guardar para confirmar la información.
👉 Importante: Verifica que todos los datos sean correctos antes de guardar.
Verificación y Activación
- Comuníquese con Atención al Cliente.
- Solicita la verificación de tu facturación electrónica.
- Una vez confirmado, ya podrás emitir tickets fiscales.
- La activación puede demorar entre 24 y 48 hs.
👉 Sugerencia: Realiza una factura de prueba para asegurarte de que el sistema funciona correctamente.
¡Listo! 🎉 Tu facturación electrónica en Bistrosoft ya está integrada.
¿Cómo Integrar la Facturación Electrónica en México?
Puedes habilitar la facturación electrónica en Bistroweb de manera sencilla siguiendo estos pasos.
Acceder a la Configuración
- Ingresa a Bistroweb .
- Dirígete a la parte superior donde dice Hola + tu usuario .
- Haga clic en Configuraciones y seleccione Mis Datos Fiscales .
👉 Sugerencia: Asegúrate de haber contratado la facturación electrónica con tu ejecutivo comercial antes de continuar.
Cargar los Certificados Fiscales
- En la sección Mis Datos Fiscales , carga los siguientes archivos:
- Certificado (.cer)
- Archivo llave (.key)
- Contraseña de los certificados
- Asegúrese de que el formato sea CSD (Certificado de Sello Digital) y no FIEL , ya que este último no es válido para la integración.
👉 Sugerencia: Si tienes dudas sobre los archivos, consulta con tu contador antes de cargarlos.
Completar los Datos Fiscales
- Luego de cargar los certificados, ingresa la siguiente información:
- RFC del emisor
- Razón Social
- Régimen fiscal
- Código Postal
- Haz clic en Guardar para confirmar los datos.
👉 Importante: Revisa que los datos sean correctos antes de guardarlos, ya que cualquier error puede afectar la facturación.
Verificación y Activación
- Comuníquese con Atención al Cliente.
- Solicita la verificación de la configuración para asegurarte de que todo esté listo.
- Una vez confirmado, ya podrás empezar a emitir facturas electrónicas.
👉 Sugerencia: Realiza una factura de prueba para asegurarte de que la integración funciona correctamente.
¡Listo! 🎉 Ahora puedes emitir tickets fiscales desde Bistrosoft sin problemas.
¿Cómo Integrar la Facturación Electrónica en España?
Sigue estos pasos para cargar tus datos fiscales e iniciar la integración de la facturación electrónica en Bistroweb.
Acceder a la Configuración
- Ingresa a Bistroweb .
- Haz clic en Hola + tu usuario en la parte superior.
- Selecciona Configuraciones .
👉 Sugerencia: Asegúrate de tener tu información fiscal lista antes de comenzar.
Cargar los Datos Fiscales
- En Configuraciones , selecciona Mis Datos Fiscales .
- Completa los siguientes campos:
- NIF
- Domicilio fiscal
- Razón social
- Punto de venta para factura simplificada
- Punto de venta para factura ordinaria
- Haz clic en Guardar para confirmar la información.
👉 Importante: Revisa que los datos sean correctos antes de guardar para evitar errores en la facturación.
- Comuníquese con Atención al Cliente.
- Solicita la verificación de tu facturación electrónica.
- Una vez confirmado, realice una prueba de emisión de un billete.
👉 Sugerencia: Haz una factura de prueba para asegurarte de que el sistema funcione correctamente.
¡Listo! 🎉 Ahora puedes emitir facturas electrónicas en Bistrosoft.
¿Cómo Descargar el QR de tu Menú en Bistroweb?
Desde Bistroweb puedes descargar automáticamente un QR por cada carta creada, permitiendo a los clientes acceder a la carta digital con productos, características y precios.
Acceder a la Opción de Descarga
- Ingresa a Bistroweb.
- Haz clic en tu perfil donde dice Hola.
- Ve a Configuraciones.
- Selecciona Descarga de QR de cartas y mesas.
👉 Sugerencia: Si usas el módulo de mesas, esta función será especialmente útil.
Descargar el QR
- En la sección de Descarga de QR, verás los códigos correspondientes a cada carta habilitada en el sistema.
- Descarga el QR de la carta que necesites.
- Imprime el QR para colocarlo en mesas o puntos estratégicos.
👉 Sugerencia: Realiza este proceso desde una computadora para facilitar la descarga e impresión.
¡Listo! 🎉 Ahora tus clientes podrán acceder al menú digital escaneando el QR correspondiente.