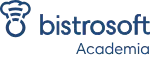Este recurso te ayudará a configurar y poner en funcionamiento
nuestro sistema de gestión de manera rápida y sencilla.
¿Cómo instalar y conectar el equipo pantalla doble o simple?
Identificar los componentes
- Verifica los elementos recibidos:
- Pantalla táctil (doble o simple).
- Base del equipo (puede venir preinstalada).
- Fuente de alimentación.
👉 Sugerencia: Si la base ya está colocada, omite el siguiente paso.
Ensamblar el equipo
- Atornilla la base al soporte de la pantalla.
- Asegúrate de que el equipo esté estable y equilibrado.
👉 Sugerencia: Aprieta los tornillos firmemente para evitar movimientos.
Conectar la impresora
- Ubica la impresora y sus accesorios (fuente y cable USB).
- Conecta el cable USB de la impresora al equipo.
- Enchufa la fuente de alimentación de la impresora a la corriente.
👉 Sugerencia: Usa un puerto USB accesible para facilitar futuras conexiones.
Conectar el equipo y la pantalla
- Conecta la fuente de alimentación del equipo.
- Verifica que todos los cables estén correctamente conectados.
- Conecta ambas fuentes a la corriente sin usar adaptadores o alargues.
👉 Sugerencia: Evita sobrecargar enchufes para prevenir fallos eléctricos.
Encender el equipo
- Presiona el botón de encendido en la parte trasera de la pantalla.
- Espera a que aparezca el logo de BistroSoft en la pantalla.
👉 Sugerencia: Si el equipo no enciende, revisa las conexiones y la alimentación.
¡Listo! 🎉 Ahora el equipo está instalado y listo para operar con Bistrosoft.
¿Cómo comenzar a operar en Bistrosoft?
Conectar a una Red WiFi
- Con la pantalla encendida y el logo de Bistrosoft visible, desliza de arriba hacia abajo.
- Toca el ícono de WiFi.
- Selecciona la red segura a utilizar.
- Confirma la conexión verificando que aparezca un tilde azul en la red seleccionada.
👉 Sugerencia: Si no hay WiFi disponible, puedes compartir internet desde un celular y conectarte al equipo.
Iniciar Sesión
- Ingresa con tu usuario y contraseña.
- La clave predeterminada del usuario ADMIN es 1234.
👉 Sugerencia: Cambia la clave después del primer inicio de sesión por seguridad.
Configurar Periféricos
- Dirígete al ícono de Configuración.
- Selecciona Configuración Técnica > Periféricos.
- Conecta la impresora según corresponda.
- Haz clic en cada botón de “Test” para verificar su funcionamiento.
👉 Importante: No se puede cambiar el usuario.
Cambiar la Contraseña
- Ingresa a la sección Usuarios.
- Selecciona el usuario al que deseas cambiar la clave.
- Modifica la contraseña y haz clic en Continuar para guardar los cambios.
👉 Sugerencia: Utiliza una contraseña segura para mayor protección.
¡Listo! 🎉 Ahora tu equipo está preparado para operar con BistroSoft.
Para más información: Es imprescindible contar con una red WiFi estable para conectar el equipo.
¿Cómo conectar el Kit de Tablet?
Identificar los componentes
- Router TP-Link, con cables de red y fuente de alimentación.
- Impresora, con cable LAN y fuente de alimentación.
- Tablet, con cable USB y adaptador correspondiente.
👉 Sugerencia: Verifica que todos los elementos estén completos antes de comenzar.
Conectar la impresora y el router
- Enchufa el router.
- Conecta el cable de red azul al router.
- Conecta el cable de red amarillo al router.
👉 Sugerencia: Asegúrate de que los cables estén bien ajustados para evitar fallos de conexión.
Conectar la impresora
- Conecta el cable amarillo del router a la impresora.
- Asegúrate de conectar sus respectivas fuentes de alimentación.
👉 Sugerencia: Usa tomas de corriente directas, evitando adaptadores y extensiones.
Conectar el router al módem
- Conecta el cable azul del router al módem.
👉 Sugerencia: Verifica que el módem esté encendido antes de proceder.
Conectar la tablet
- Conecta el cable USB a la tablet.
- Enchufa la tablet, la impresora, el router y el módem a la corriente eléctrica.
- Asegúrate de tener 4 conexiones activas.
👉 Sugerencia: Confirma que todas las luces de los dispositivos estén encendidas.
Encender y configurar la tablet
- Enciende los 4 dispositivos.
- Conéctate a la red Bistro e ingresa la contraseña BISTRO4471.
👉 Sugerencia: Si la tablet no se conecta, reinicia el router y vuelve a intentarlo.
Realizar una impresión de prueba
- Inicia sesión con tu usuario y contraseña (ADMIN 1234, si no ha sido cambiada).
- Ve al ícono de Configuración.
- Selecciona Configuración Técnica > Periféricos.
- Conecta la impresora según corresponda.
- Haz clic en Test para confirmar el correcto funcionamiento.
👉 Sugerencia: Si la impresión de prueba falla, revisa la conexión de los cables LAN y la configuración de la impresora.
¡Listo! 🎉 Ahora tu kit de tablet está correctamente configurado y listo para operar.
¿Cómo comenzar a operar en Bistrosoft?
Conectar a una Red WiFi
- Con la pantalla encendida y el logo de BistroSoft visible, desliza de arriba hacia abajo.
- Toca el ícono de WiFi.
- Selecciona la red segura a utilizar.
- Confirma la conexión verificando que aparezca un tilde azul en la red seleccionada.
👉 Sugerencia: Si no hay WiFi disponible, puedes compartir internet desde un celular y conectarte al equipo.
Iniciar Sesión
- Ingresa con tu usuario y contraseña.
- La clave predeterminada del usuario ADMIN es 1234.
👉 Sugerencia: Cambia la clave después del primer inicio de sesión por seguridad.
Configurar Periféricos
- Dirígete al ícono de Configuración.
- Selecciona Configuración Técnica > Periféricos.
- Conecta la impresora según corresponda.
- Haz clic en cada botón de “Test” para verificar su funcionamiento.
👉 Importante: No se puede cambiar el usuario.
Cambiar la Contraseña
- Ingresa a la sección Usuarios.
- Selecciona el usuario al que deseas cambiar la clave.
- Modifica la contraseña y haz clic en Continuar para guardar los cambios.
👉 Sugerencia: Utiliza una contraseña segura para mayor protección.
¡Listo! 🎉 Ahora tu equipo está preparado para operar con Bistrosoft.
Para más información: Es imprescindible contar con una red WiFi estable para conectar el equipo.
¿Cómo conectar los periféricos cajón de dinero y pistola lectora?
Identificar los Periféricos
Dependiendo de tu compra, puedes encontrar en la caja:
- Cajón de dinero.
- Pistola lectora de código de barras.
👉 Sugerencia: Verifica que cada periférico incluya sus cables correspondientes.
Conectar el cajón de dinero
- Ubica el cable con ficha RJ11 del cajón de dinero.
- Conéctalo al puerto de la impresora.
👉 Sugerencia: Asegúrate de que el cable quede bien ajustado para evitar desconexiones.
Conectar la pistola lectora de código de barras
- Ubica el cable USB de la pistola lectora.
- Conéctalo a un puerto USB del equipo principal
👉 Sugerencia: Prueba la pistola escaneando un código para confirmar su funcionamiento.
¿Cómo Configurar y Usar Bistro Móvil?
Esta funcionalidad permite cargar comandas directamente desde las mesas, agilizando el proceso de atención.
Contratar el servicio
- Contacta a tu ejecutivo comercial para contratar Bistro Móvil.
- Asegúrate de contar con un dispositivo Android para la instalación.
👉 Sugerencia: Confirma que el dispositivo tenga suficiente batería y almacenamiento disponible.
Configurar la conexión
- Verifica que el equipo principal y Bistro Móvil estén conectados a la misma red WiFi.
- Espera a que el equipo de onboarding instale la aplicación en el dispositivo.
👉 Sugerencia: Usa una red estable para evitar desconexiones durante el uso.
Crear un usuario de mozo/mesero/camarero
- En el Equipo principal, accede al ícono de Usuarios.
- Crea un usuario de Mozo/Mesero/Camarero.
👉 Sugerencia: Asigna un nombre identificable para facilitar su uso.
Preparar la configuración de mesas
- Asegúrate de que las mesas estén creadas en el sistema.
- Dirígete a la pantalla de mesas.
👉 Sugerencia: Organiza las mesas según la disposición real del local.
Vincular Bistro Móvil
- Desde el Punto de Venta, accede al ícono de Usuarios.
- Escanea el QR del usuario que utilizará Bistro Móvil.
👉 Sugerencia: Si hay problemas al escanear, revisa la cámara del dispositivo o intenta en un área con mejor iluminación.
¡Listo! 🎉 Ahora Bistro Móvil está configurado y listo para agilizar la toma de comandas.
¿Cómo Configurar y Usar Bistro Salón?
Esta funcionalidad permite cargar comandas desde un punto fijo sin necesidad de acercarse al punto de venta, agilizando el proceso de atención.
Contratar el Servicio
- Contacta a tu ejecutivo comercial para contratar Bistro Salón.
- Asegúrate de contar con un dispositivo Android para la instalación.
👉 Sugerencia: Confirma que el dispositivo tenga suficiente batería y almacenamiento disponible.
Configurar la Conexión
- Verifica que el Equipo Principal y Bistro Salón estén conectados a la misma red WiFi.
👉 Sugerencia: Usa una red estable para evitar desconexiones durante el uso.
Preparar la Configuración de Mesas
- Asegúrate de que las mesas estén creadas en el sistema.
- Accede a la pantalla de mesas en el Punto de Venta.
👉 Sugerencia: Organiza las mesas según la disposición real del local.
Activar Bistro Salón
- En la pantalla de mesas, haz clic en Guardar Configuración.
- Verás las mesas activas y listas para su uso.
👉 Sugerencia: Revisa que todas las mesas se reflejen correctamente antes de comenzar a operar.
¡Listo! 🎉 Ahora Bistro Salón está configurado y listo para agilizar la toma de comandas desde un punto fijo.
¿Cómo Configurar y Usar Bistro Cocina?
Bistro Cocina permite visualizar los pedidos en la cocina sin necesidad de imprimir comandas, haciendo más dinámico el trabajo y mejorando el control de los productos a elaborar.
Requisitos Previos
- Contar con una tablet para disponer en la cocina.
- Asegurarse de que el Equipo Principal y la tablet de cocina estén conectados a la misma red WiFi.
- Los pedidos que se visualizarán son los emitidos desde el equipo principal o Bistro Movil a través de la modalidad de mesas.
👉 Sugerencia: Actualmente, Bistro Cocina no está disponible para multicomanda.
Configurar los Productos
- Verifica que los productos estén configurados en sus respectivas categorías para que aparezcan en el módulo de cocina.
👉 Sugerencia: Si necesitas ayuda para configurar las categorías, consulta la guía correspondiente.
Iniciar Bistro Cocina
- Enciende la tablet de cocina.
- Accede a la opción Configuración.
- Asegúrate de que el equipo principal esté encendido y en la pantalla de mesas.
👉 Sugerencia: Antes de comenzar, revisa que la conexión WiFi sea estable para evitar interrupciones.
¡Listo! 🎉 Ahora Bistro Cocina está configurado y listo para gestionar pedidos de manera eficiente en la cocina.
Recorrido Completo por Bistrosoft México
📹 En este video vas a ver un recorrido por Bistrosoft México, donde podrás conocer las principales funcionalidades del sistema, su interfaz y cómo utilizarlo para optimizar la gestión de tu punto de venta.