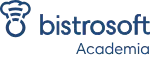Este recurso te ayudará a configurar y poner en funcionamiento
nuestro sistema de gestión de manera rápida y sencilla.
¿Cómo Administrar el Stock en Bistroweb?
La administración del stock es fundamental para gestionar correctamente los productos, ingredientes y adicionales en tu local.
Acceder a la Administración de Stock
- Ingresa a Bistroweb.
- Dirígete a la pestaña Productos.
- Haz clic en Administración de Stock.
👉 Sugerencia: Asegúrate de tener los productos y sus ingredientes correctamente cargados antes de administrar el stock.
Cargar Movimientos de Stock
- Haz clic en Más Stock.
- Selecciona Carga Manual.
- Elige el tipo de movimiento:
- Ingreso: Sumar unidades al sistema.
- Egreso: Descontar unidades (productos dañados o vencidos).
- Ajuste: Corregir discrepancias en el inventario.
- Selecciona Ingreso y elige el tipo de ingreso (Ejemplo: Entrega del proveedor).
- Haz clic en Confirmar y comienza a cargar productos.
👉 Sugerencia: Para ingredientes en kilos o litros, ingresa la cantidad adecuada en la unidad correspondiente.
Ingresar Stock de Productos e Ingredientes
- Selecciona el producto a actualizar (Ejemplo: Hamburguesas).
- Ingresa la cantidad y haz clic en Continuar.
- Para ingredientes, selecciona el ingrediente (Ejemplo: Carne picada) y carga la cantidad en kilos.
- Para adicionales, selecciona el producto (Ejemplo: Extra queso), ingresa la cantidad y confirma.
👉 Sugerencia: Verifica los datos ingresados antes de confirmar los cambios.
Verificar y Confirmar Movimientos
- Haz clic en Verificar Movimientos.
- Revisa los detalles de la carga: producto, categoría, SKU, stock actual, ingreso y stock final.
- Haz clic en Confirmar Movimientos para registrar los cambios.
- Descarga el detalle de movimientos para mantener un registro.
👉 Sugerencia: Descarga y guarda el historial de movimientos para llevar un mejor control del stock.
¡Listo! 🎉 Ahora tu stock está actualizado y correctamente registrado en Bistroweb.
¿Cómo Controlar los Costos de Mercadería en Bistroweb?
Bistroweb permite llevar un control preciso de los costos de los productos, ya sean elaborados o con costo fijo.
Cargar los Ingredientes
- Ingresa a Bistroweb.
- Ve a Productos > Administración de Productos.
- Haz clic en la pestaña Ingredientes.
- Selecciona Más Ingrediente > Crear Ingrediente.
- Completa los datos del ingrediente:
- Nombre (Ejemplo: Carne picada).
- Unidad de medida (Ejemplo: Kilogramos).
- Stock mínimo para alertas.
- Haz clic en Crear Ingrediente.
- Repite el proceso para todos los ingredientes (Ejemplo: Pan).
👉 Sugerencia: Configura alertas de stock para evitar faltantes de insumos.
Asignar Costos a los Ingredientes
- Ve a la solapa Costo de Mercadería.
- Selecciona el ingrediente (Ejemplo: Carne picada).
- Elige el tipo de costo:
- Costo fijo: Producto comprado ya elaborado.
- Costo por ingrediente: Si el ingrediente tiene sub ingredientes.
- Costo según receta de producción: Si se elabora antes de la venta.
- Ingresa el costo por unidad (Ejemplo: 5000 por kilo de carne, 1000 por unidad de pan).
- Haz clic en Guardar Costo.
👉 Sugerencia: Usa costos fijos para productos comprados y costos por ingrediente para productos elaborados.
Asignar Ingredientes a un Producto
- Ve a Productos y selecciona un producto (Ejemplo: Hamburguesa).
- Agrega los ingredientes y especifica la cantidad utilizada:
- Carne picada: 0.100 kg.
- Pan: 0.500 unidades.
- Haz clic en Guardar Costo.
👉 Sugerencia: Verifica el costo total calculado para cada unidad del producto.
Asignar Costos Fijos a Productos sin Ingredientes
- Ve a Productos y selecciona un producto sin ingredientes (Ejemplo: Coca-Cola).
- Cambia la opción a Costo fijo.
- Ingresa el costo por unidad (Ejemplo: 1500).
- Haz clic en Guardar Costo.
👉 Sugerencia: Revisa los costos periódicamente para mantener actualizado el control de precios.
¡Listo! 🎉 Ahora puedes gestionar los costos de tus productos y mejorar la administración del stock.
¿Cómo Realizar Modificaciones Masivas de Stock en Bistroweb?
Puedes realizar movimientos de stock de manera masiva desde la solapa Administración de Stock.
Acceder a Administración de Stock
- Ingresa a Bistroweb.
- Dirígete a Administración de Stock > Movimientos de Stock.
- Si tienes más de una sucursal, selecciona la sucursal correcta antes de continuar.
👉 Sugerencia: Realiza los movimientos sucursal por sucursal para evitar errores.
Seleccionar el Tipo de Movimiento
- Elige la opción Carga Masiva (utilizando un archivo Excel).
- Selecciona el tipo de ingreso (Ejemplo: Entrega del proveedor).
- Indica el origen del stock y haz clic en Confirmar.
👉 Sugerencia: Asegúrate de elegir el tipo de movimiento correcto: ingreso, egreso o ajuste.
Modificar el Archivo Excel
- Descarga el archivo Excel con el detalle de stock.
- Modifica la última columna con los nuevos valores.
- Guarda el archivo y regresa a Bistroweb.
👉 Sugerencia: No cambies el formato del archivo para evitar problemas al subirlo.
Subir el Archivo Modificado
- En Bistroweb, haz clic en Subir Archivo.
- Selecciona el archivo con los cambios.
- Presiona Confirmar.
👉 Sugerencia: Verifica que los datos sean correctos antes de confirmar.
Finalizar y Aplicar Cambios
- Descarga el detalle en Excel para generar comprobantes.
- Haz clic en Confirmar Movimientos para completar el proceso.
- El sistema mostrará una confirmación en verde.
- Para que los cambios impacten en el sistema, realiza una Actualización Manual de Carta o abre Caja si está cerrada.
👉 Importante: Los movimientos de ingreso, egreso y ajuste deben realizarse por separado; no pueden combinarse en un mismo archivo.
¡Listo! 🎉 Ahora puedes gestionar modificaciones masivas de stock de manera eficiente en Bistroweb.
¿Cómo Gestionar los Proveedores en Bistroweb?
Ingresar a Bistroweb
- Seleccione la bandera del país correspondiente.
- Ingresar correo y contraseña.
- Hacer clic en Iniciar sesión .
Acceder a la pestaña Proveedores
- Buscar y hacer clic en la pestaña Proveedores .
- Dentro encontrarás:
- Administración de proveedores : Información de cada proveedor.
- Administración de comprobantes : Registro de comprobantes generados.
👉 Sugerencia: Este módulo es solo administrativo y no está vinculado con la caja.
Crear y organizar proveedores
- Hacer clic en Más categoría para agrupar proveedores.
- Asignar nombre y, si es necesario, subcategorías.
- Guardar con Crear categoría .
Para cargar proveedores
- Hacer clic en Más proveedor .
- Completar los datos requeridos según el país.
- Asignar una categoría.
- Guardar con Crear proveedor .
- Al ingresar en un proveedor, podrás ver toda su información.
👉 Sugerencia: Organizar por categorías facilita la búsqueda y gestión.
Cargar comprobantes
- Hacer clic en Más comprobante .
- Seleccionar el tipo:
- Gasto : Para costos diarios.
- Compra : Asociado a un proveedor (mensual, quincenal, etc.).
- Completar los datos según el tipo de comprobante.
- Guardar con Crear comprobante .
👉 Sugerencia: Mantén los comprobantes actualizados para un mejor control financiero.
Gestionar comprobantes
- Hacer clic en un comprobante para ver detalles.
- Cambiar el estado a pagado con un clic (de rojo a verde).
- Aplique filtros en el panel izquierdo para buscar comprobantes específicos.
- Descargue un detalle en Excel para análisis más detallado.
👉 Sugerencia: Usa los filtros y descargas para agilizar la revisión de información.
¿Cómo usar el Tablero General de Reportes en Bistroweb?
El tablero general permite visualizar en tiempo real toda la información generada en el Punto de Venta mediante gráficos para una lectura rápida de los datos.
Seleccionar la Línea de Tiempo
- Accede al Tablero General de Reportes en Bistroweb.
- Selecciona el rango de tiempo en el que deseas visualizar los datos.
👉 Sugerencia: Puedes elegir visualizar datos diarios, semanales o mensuales según tu necesidad.
Filtrar por Punto de Venta
- Si tienes múltiples puntos de venta, usa los filtros para seleccionar cuál deseas analizar.
- Aplica el filtro para ver únicamente los datos del comercio elegido.
👉 Sugerencia: Comparar distintos puntos de venta puede ayudarte a tomar mejores decisiones comerciales.
¡Listo! 🎉 Ahora puedes monitorear el desempeño de tu negocio de manera rápida y sencilla en Bistroweb.
¿Cómo Visualizar y Descargar Reportes en Bistroweb?
Bistroweb genera automáticamente reportes para un análisis detallado del negocio.
Acceder a los Reportes
- Ingresa a BistroWeb.
- Haz clic en el ícono de Reportes.
- Accede a los reportes disponibles según la información que necesites.
👉 Sugerencia: Usa los reportes para analizar tendencias de ventas y optimizar la operación del negocio.
Tipos de Reportes Disponibles
Generales:
- Cierres de caja: Histórico de cierres de caja.
- Ranking de ventas: Productos más vendidos (sin descuentos).
- Ranking de ventas diario: Productos más vendidos por día (sin descuentos).
- Ventas por día: Totales de ventas, comandas diarias y medios de pago.
- Ventas por mes: Totales de ventas, comandas mensuales y medios de pago.
- Detalle de transacciones: Ventas y comandas con ítems, descuentos, medios de pago y usuarios.
- Ventas por producto: Detalle de productos vendidos por día.
- Adicionales: Detalle de adicionales vendidos.
- Control de stock: Movimientos de stock diarios.
- Ventas por combo: Productos vendidos de manera unitaria y por combo.
- Control horario: Registro de ingreso y egreso de usuarios.
- IVA ventas: Facturas emitidas.
- Mozos/Meseros/Camareros: Ventas por mozo.
- Reporte de tarjetas: Ventas realizadas con tarjeta.
- Costo de mercadería: Revisión de costos y precios de productos.
- Costos de adicionales: Revisión de costos y precios de adicionales.
- Rentabilidad – Carta: Análisis del rendimiento de productos dentro de una carta.
👉 Sugerencia: Si operas en México, los reportes son los mismos con la variación en el nombre de Mozos/Meseros/Camareros por Meseros.
Descargar Reportes
- Dentro de la sección de Reportes, selecciona el tipo de reporte que deseas.
- Haz clic en la opción de descargar.
👉 Sugerencia: Guarda los reportes en formato Excel para analizarlos más fácilmente.
¡Listo! 🎉 Ahora puedes visualizar y descargar reportes detallados para optimizar la gestión de tu negocio.
¿Cómo Revisar el Estado de la Caja en Bistroweb?
Desde Bistroweb puedes consultar el estado de la caja en tiempo real y descargar reportes detallados.
Ingresar a Bistroweb
- Selecciona la bandera de tu país.
- Ingresa tu correo electrónico y contraseña.
- Haz clic en Iniciar sesión.
👉 Sugerencia: Asegúrate de tener permisos para acceder a la caja.
Acceder a la Sección de Caja
- Dirígete a la solapa Caja.
- Selecciona el filtro de caja que deseas visualizar:
- Caja de hoy.
- Caja de la semana.
- Caja del mes.
- Caja en curso (abierta en el punto de venta o equipo principal).
- Caja anterior.
- También puedes elegir un rango de fechas y horarios para filtrar información específica.
👉 Sugerencia: Usa los filtros para analizar períodos específicos de ventas y movimientos.
Aplicar Filtros
- A la izquierda, encontrarás distintos filtros de caja.
- Activa o desactiva los filtros según la información que deseas visualizar:
- Gris: Filtro apagado (oculta la información).
- Verde: Filtro activado (muestra la información).
👉 Sugerencia: Personaliza los filtros para ver solo los datos que necesitas.
Descargar Reportes
- Haz clic en la opción para descargar en formato Excel.
- Usa el archivo para generar reportes personalizados o analizar datos en detalle.
👉 Sugerencia: Guarda los reportes regularmente para mantener un registro histórico.
⚠️ Importante: No se pueden hacer modificaciones en la caja desde Bistroweb, solo visualizar y exportar la información.
¡Listo! 🎉 Ahora puedes revisar el estado de la caja y generar reportes fácilmente.
¿Cómo Acceder a los Cierres de Caja en Bistroweb?
El cierre de caja permite visualizar el resumen de un día de operación. Una vez cerrada la caja en el Punto de Venta, estará disponible en formato digital en Bistroweb.
Acceder a los Reportes de Caja
- Ingresa a Bistroweb.
- Dirígete a la sección Reportes.
- Haz clic en Cierre de Caja.
👉 Sugerencia: Asegúrate de que la caja haya sido cerrada en el Equipo Principal para visualizarla en Bistroweb.
Filtrar los Cierres de Caja
- Selecciona el período que deseas consultar:
- Mes actual.
- Todos los cierres de caja realizados.
- Rango de fecha específico.
- Visualiza los cierres de caja disponibles según el filtro aplicado.
👉 Sugerencia: Descarga los reportes en formato digital para mantener un registro detallado.
¡Listo! 🎉 Ahora puedes acceder a los cierres de caja fácilmente en Bistroweb.
¿Cómo Ver el Detalle de los Movimientos de Usuarios en Bistroweb?
En Bistroweb puedes acceder al historial de cada usuario, incluyendo el detalle de los movimientos realizados en el Equipo Principal.
Acceder al Historial de Movimientos
- Ingresa a la solapa Usuarios.
- Selecciona el usuario que deseas visualizar.
👉 Sugerencia: Usa esta función para llevar un control detallado de las actividades en el sistema.
Descargar el Historial
- Haz clic en la opción para descargar en formato Excel.
👉 Importante: Esta funcionalidad solo está disponible desde una computadora.
¡Listo! 🎉 Ahora puedes visualizar y gestionar el historial de movimientos de los usuarios en Bistroweb.
¿Cómo realizar facturación masiva en Bistroweb?
Requisitos previos
- Tener habilitado el servicio de Bistroweb.
- Haber realizado ventas previas desde el Punto de Venta, ya que se facturan comandas ya emitidas.
Sugerencia: Si no ves esta opción contactá al área comercial para verificar si tenés habilitado el servicio.
✅ Paso a paso para facturar de manera masiva
1. Ingresar a Bistroweb
- Accedé a la plataforma desde tu navegador.
- Iniciá sesión con tu usuario.
2. Ir a la sección «Ventas y Reportes»
- En el menú principal, buscá y hacé clic en Ventas y reportes.
- En el menú lateral izquierdo, seleccioná Facturación.
3. Filtrar comandas pendientes de facturar
- En la parte superior encontrarás filtros (por fechas, punto de venta, etc.) para facilitar la búsqueda.
- Usá los filtros para evitar errores y asegurarse de facturar los tickets correctos.
4. Seleccionar tickets
- Vas a ver todas las comandas aún no facturadas.
- Podés: Seleccionar de a una, haciendo clic en la casilla correspondiente. Seleccionar todas, usando el botón “Seleccionar todo” en la parte superior (Ideal si querés facturar muchas de una sola vez).
5. Emitir factura
- Una vez seleccionadas las comandas: Hacé clic en el botón Emitir factura.
- Aparecerá un mensaje de confirmación indicando el monto total.
- Hacé clic en Continuar.
✅ Verificación de la factura emitida
Luego de emitir la factura, la comanda cambiará de estado: de “Comanda” a “Venta”.
- Hacé clic en Ver detalle.
- Vas a ver el número de factura.
- Hacé clic en el ícono de la lupa para visualizarla.
- Desde ahí podés descargarla o compartirla (por mail o WhatsApp).
💡 Sugerencia: Guardá siempre una copia local de las facturas emitidas como respaldo.
✅ Nota de crédito
Paso a paso para emitir una nota de crédito (masiva o individual)
1. Ir a la sección de Facturación
- Ingresá a la sección y busca las ventas facturadas.
2. Seleccionar factura/s
- Marcá una o varias facturas sobre las que querés generar la nota de crédito.
3. Emitir nota de crédito
- Prende el botón y luego hace clic en Emitir factura.
- El sistema te va a indicar que se generará una nota de crédito.
- Hacé clic en Continuar.
4. Ver nota de crédito
- Accedé a la sección de Consolidado.
- Hacé clic en Ver detalle y luego en la lupa para ver la nota de crédito.
- Desde ahí también podés descargarla o compartirla con el cliente.
💡 Sugerencia: Controlá siempre qué tickets estás facturando para evitar errores contables.
¿Cómo contactar con el Área Comercial de Bistrosoft?
Si necesitas asistencia comercial, puedes comunicarte a los siguientes contactos según tu país:
Argentina
- Teléfono: +54 9 11 6788-9800
- Email: ventas@bistrosoft.com
- Horario de atención: Lunes a Viernes de 9 a 18 hs.
- Instrucciones: Enviar un mensaje y aguardar a ser contactado.
México
- Teléfono: +52 55 4075 6900
- Horario de atención: Lunes a Viernes de 9 a 18 hs.
- Instrucciones: Enviar un mensaje y aguardar a ser contactado.
👉 Sugerencia: Para agilizar la respuesta, incluye en tu mensaje el motivo de tu consulta y tu información de contacto.
¡Listo! 🎉 Ahora tienes los datos para comunicarte con el área comercial de Bistrosoft.
¿Cómo contactar con el Área de Cobranzas de Bistrosoft?
Si necesitas gestionar el pago de tu abono mensual, puedes comunicarte con el área de cobranzas según tu país:
Argentina
- Teléfono: +54 9 11 5460 1767
- Email: administracion@bistrosoft.com.ar
- Horario de atención: Lunes a Viernes de 9 a 18 hs.
- Instrucciones: Enviar un mensaje y aguardar a ser contactado.
México
- Teléfono: +52 55 4941 9611 (solo WhatsApp)
- Email: administracion_mx@bistrosoft.com
- Instrucciones: Enviar un mensaje y aguardar a ser contactado.
España
- Teléfono: +34 680 944 704 (solo WhatsApp)
- Instrucciones: Enviar un mensaje y aguardar a ser contactado.
👉 Sugerencia: Para agilizar la gestión, incluye en tu mensaje el motivo de tu consulta y tu información de contacto.
¡Listo! 🎉 Ahora tienes los datos para comunicarte con el área de cobranzas de Bistrosoft.
¿Por qué no me aparecen los productos en la carta?
Si creaste un producto y no aparece en la carta, es posible que no esté asignado correctamente. Sigue estos pasos para asegurarte de que se visualice correctamente.
Asignar el producto a la carta
- Ingresa a Bistroweb .
- Dirección de Administración de Productos .
- Selecciona la carta correspondiente.
- Desplázate hasta el final y haz clic en Agregar productos .
- Agrega el producto y establece su precio en la columna Nuevo Precio .
- Una vez agregado y con precio, haz clic en Actualizar Carta .
👉 Importante : Si no realiza estos pasos, el producto no se mostrará en la carta.
Actualizar el menú en el equipo principal
- Vamos al equipo principal .
- Inicia sesión con tu usuario y contraseña .
- Abre Configuración > Bistro Soft .
- Selecciona Actualización manual de carta .
👉 Consejo : También puedes abrir Caja para que los cambios impacten en el sistema.
¡Listo! 🎉 Ahora tu producto debería aparecer correctamente en la carta.
¿Cómo modificar el precio de los productos?
Si necesitas actualizar el precio de un producto, asegúrate de hacerlo en la carta correspondiente.
Modificar el precio en Bistroweb
- Ingresa a Bistroweb .
- Dirígete a la solapa Administración de Productos .
- Haga clic en Cartas .
- Despliega la carta donde se encuentra el producto.
- Ubica el producto y edita su precio en la columna Nuevo Precio .
- Haz clic en Actualizar Carta para guardar los cambios.
👉 Ejemplo : Si quieres cambiar el precio de «Cheeseburger» en la carta TAKE AWAY/MOSTRADOR , asegúrate de modificarlo dentro de esa carta específica.
Actualizar el menú en el equipo principal
- Vamos al equipo principal .
- Inicia sesión con tu usuario y contraseña .
- Abre Configuración > Bistro Soft .
- Selecciona Actualización manual de carta
👉 Sugerencia: Realiza esta actualización cada vez que hagas cambios en el menú.
¿Cómo Crear Usuarios en Bistroweb?
Ingresar a Bistroweb
- Abre Bistroweb y selecciona la bandera del país.
- Ingresa el correo electrónico y la contraseña.
- Haz clic en Iniciar sesión.
👉 Sugerencia: Asegúrate de contar con los permisos necesarios para crear usuarios.
Acceder a la Sección de Usuarios
- Dentro de BistroWeb, busca la pestaña Usuarios.
- Haz clic en Usuarios Bistroweb.
- Selecciona Más Usuarios.
👉 Sugerencia: Organiza los usuarios por roles para facilitar la administración.
Crear un Nuevo Usuario
- Ingresa el nombre del usuario (Ejemplo: Gabriela).
- Escribe el correo electrónico del usuario.
- Selecciona el comercio al que estará vinculado.
- Define los permisos, eligiendo qué secciones puede visualizar (Ejemplo: Productos, Proveedores, Cierre de caja).
- Haz clic en Crear usuario.
👉 Sugerencia: Asigna solo los permisos necesarios para evitar accesos no deseados.
Acceder al Usuario Creado
- Haz clic en el usuario para ver o modificar su información.
- El usuario recibirá un correo con sus credenciales.
- Para ingresar, debe usar el correo y la clave enviada.
👉 Sugerencia: Indica a los usuarios que cambien su contraseña tras el primer acceso.
¡Listo! 🎉 Ahora el usuario puede acceder a Bistroweb con los permisos asignados.
¿Cómo crear combos en Bistroweb?
Ingresar a Bistroweb
- Abre Bistroweb y selecciona la bandera de tu país.
- Ingresa tu correo electrónico y contraseña.
- Haz clic en “Iniciar sesión”.
👉 Sugerencia: Verifica que tu conexión a internet sea estable antes de comenzar.
Crear la categoría “Combos”
- Ve a Productos > Administración de productos.
- Haz clic en “Más categoría” > “Crear categoría”.
- Escribe el nombre “Combos” y haz clic en “Crear categoría”.
👉 Sugerencia: Crear una categoría específica facilita la búsqueda de combos en el sistema.
Crear un combo
- Haz clic en “Más combos” > “Crear combo”.
- Escribe un nombre (Ejemplo: “Menú del día”).
- Selecciona la categoría “Combos”.
- Agrega una descripción (Ejemplo: “Hamburguesa + Bebida”).
- Asigna el IVA y, si lo deseas, carga una imagen.
👉 Sugerencia: Usa descripciones claras para que el personal sepa qué incluye el combo.
Agregar productos al combo
- Haz clic en “Agregar paso al combo”.
- Escribe un nombre para el paso (Ejemplo: “Hamburguesa”).
- Define la cantidad mínima y máxima (Ejemplo: 1 – 1).
- Selecciona el producto (Ejemplo: “Doble carne”).
- Repite el proceso para la bebida (Ejemplo: “Licuado”).
- Haz clic en “Crear combo” y luego en “Entendido”.
👉 Sugerencia: Si un combo tiene más opciones, agrégalas en nuevos pasos.
Agregar el combo a la carta
- Ve a Cartas > Mostrador.
- Agrega la categoría “Combos”.
- Agrega el producto “Menú del día” y asigna un precio.
- Haz clic en “Guardar carta”.
👉 Sugerencia: Verifica que los precios sean correctos antes de guardar.
Actualizar el menú en el equipo principal
- Ingresa al equipo principal con tu usuario y contraseña.
- Ve a Configuración > Bistro Soft.
- Haz clic en “Actualización de carta”.
👉 Sugerencia: Siempre actualiza la carta para reflejar los cambios en el sistema.
¡Listo! 🎉 Ahora el combo está disponible en tu menú.
¿Cómo crear adicionales y gustos en Bistroweb?
Ingresar a Bistroweb
- Abre Bistroweb y selecciona la bandera de tu país.
- Ingresa tu correo electrónico y contraseña.
- Haz clic en “Iniciar sesión”.
👉 Sugerencia: Asegúrate de tener conexión a internet para evitar errores de acceso.
Crear adicionales
- Ve a Productos > Administración de productos > Adicionales.
- Haz clic en “Más adicional” > “Crear adicional”.
- Escribe el nombre del adicional (Ejemplo: «Extra queso»).
- Asigna un precio (positivo, cero o negativo).
- Selecciona el IVA y vincula el adicional a una categoría (Ejemplo: «Hamburguesas» o «Combos»).
- Haz clic en “Crear adicional”.
👉 Sugerencia: Usa nombres claros para identificar rápidamente los adicionales en el sistema.
Crear gustos
- Ve a Productos > Administración de productos > Gustos.
- Haz clic en “Más gusto” > “Crear gusto”.
- Escribe el nombre del gusto (Ejemplo: «Frutilla»).
- Asigna la categoría correspondiente (Ejemplo: «Bebidas»).
- Haz clic en “Crear gusto”.
👉 Sugerencia: Recuerda que los gustos no llevan precio ni IVA.
Actualizar en el equipo principal
- Ingresa al equipo principal con tu usuario y contraseña.
- Ve a Configuración > Bistro Soft.
- Haz clic en “Actualizar Carta”.
👉 Sugerencia: Realiza esta actualización cada vez que agregues nuevos adicionales o gustos.
¡Listo! 🎉 Ahora los adicionales y gustos están disponibles en tu menú.
¿Cómo cargar Logo e Imágenes?
Ingresar a Bistroweb
- Abre Bistroweb y selecciona la bandera de tu país.
- Ingresa tu correo electrónico y contraseña.
- Haz clic en Iniciar sesión.
👉 Sugerencia: Asegúrate de tener una conexión estable antes de comenzar.
Acceder a Configuración
- En la parte superior derecha, haz clic en Hola, [Tu Usuario].
- Selecciona la opción Configuraciones.
👉 Sugerencia: Si no ves la opción, verifica que tengas los permisos adecuados.
Cargar Logo e Imágenes
- Dentro de Configuraciones, busca la opción Carga de logo e imágenes.
- Aquí podrás subir el logo de tu local y otras imágenes de personalización.
- Selecciona dónde deseas que aparezca el logo (Ejemplo: pantalla de cliente en equipos de doble pantalla).
👉 Sugerencia: Revisa las indicaciones de tamaño y resolución antes de cargar la imagen.
Subir la Imagen
- Haz clic en Seleccionar archivo y elige la imagen correspondiente.
- Carga el archivo y espera la confirmación.
- También puedes cargar un logo para la impresora, siguiendo el mismo proceso.
👉 Sugerencia: Usa imágenes en formato PNG o JPG para mejor compatibilidad.
¡Listo! 🎉 Ahora tu BistroSoft está personalizado con la identidad visual de tu negocio.
¿Cómo cargar Stock?
La administración del stock es fundamental para gestionar correctamente los productos, ingredientes y adicionales en tu local.
Acceder a la Administración de Stock
- Ingresa a Bistroweb.
- Dirígete a la pestaña Productos.
- Haz clic en Administración de Stock.
👉 Sugerencia: Asegúrate de tener los productos y sus ingredientes correctamente cargados antes de administrar el stock.
Cargar Movimientos de Stock
- Haz clic en Más Stock.
- Selecciona Carga Manual.
- Elige el tipo de movimiento:
- Ingreso: Sumar unidades al sistema.
- Egreso: Descontar unidades (productos dañados o vencidos).
- Ajuste: Corregir discrepancias en el inventario.
- Selecciona Ingreso y elige el tipo de ingreso (Ejemplo: Entrega del proveedor).
- Haz clic en Confirmar y comienza a cargar productos.
👉 Sugerencia: Para ingredientes en kilos o litros, ingresa la cantidad adecuada en la unidad correspondiente.
Ingresar Stock de Productos e Ingredientes
- Selecciona el producto a actualizar (Ejemplo: Hamburguesas).
- Ingresa la cantidad y haz clic en Continuar.
- Para ingredientes, selecciona el ingrediente (Ejemplo: Carne picada) y carga la cantidad en kilos.
- Para adicionales, selecciona el producto (Ejemplo: Extra queso), ingresa la cantidad y confirma.
👉 Sugerencia: Verifica los datos ingresados antes de confirmar los cambios.
Verificar y Confirmar Movimientos
- Haz clic en Verificar Movimientos.
- Revisa los detalles de la carga: producto, categoría, SKU, stock actual, ingreso y stock final.
- Haz clic en Confirmar Movimientos para registrar los cambios.
- Descarga el detalle de movimientos para mantener un registro.
👉 Sugerencia: Descarga y guarda el historial de movimientos para llevar un mejor control del stock.
¡Listo! 🎉 Ahora tu stock está actualizado y correctamente registrado en Bistroweb.