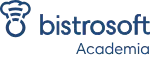Este recurso te ayudará a configurar y poner en funcionamiento
nuestro sistema de gestión de manera rápida y sencilla.
¿Cómo Generar una Comanda Completa en Bistrosoft?
Acceder al Punto de Venta
- Ingresa a Comandas o Bistro, según el país donde te encuentres.
- Haz clic en Más Comanda para abrir una nueva comanda.
- A la derecha aparecerá el menú con categorías como bebidas, combos y hamburguesas.
👉 Sugerencia: Si no ves el icono de Comandas o Bistro, verifica los permisos de tu usuario.
Seleccionar Productos
- Elige los productos que el cliente solicita (Ejemplo: licuado y hamburguesa).
- A la izquierda verás la lista de productos agregados.
- Usa los botones + y – para ajustar la cantidad.
- Para eliminar un producto, usa el ícono de tacho de basura.
👉 Sugerencia: Si el cliente tiene una solicitud especial, agrégala en comentarios.
Agregar Adicionales o Modificadores
- Para el licuado, haz clic en su nombre y selecciona el sabor (Ejemplo: frutilla).
- Para la hamburguesa, haz clic en su nombre y selecciona el adicional (Ejemplo: extra queso).
- Confirma los cambios haciendo clic en Validar.
👉 Sugerencia: Verifica los adicionales antes de validar para evitar errores en la comanda.
Imprimir y Monitorear la Comanda
- Haz clic en Imprimir para generar el ticket y comenzar la preparación.
- Regresa al escritorio y verás la comanda en rojo (significa que está en proceso).
- Para ver detalles, haz clic una vez sobre la comanda.
- Para modificarla o cerrarla, haz doble clic sobre la comanda.
👉 Sugerencia: El color rojo indica que la comanda está en proceso, y el azul que está cerrada.
Cerrar y Cobrar la Comanda
- Ingresa a la comanda y haz clic en Cobrar.
- Selecciona el medio de pago (Ejemplo: Efectivo).
- Confirma el pago haciendo clic en Pago Exacto.
✅ ¡Listo! La comanda está cerrada y el pago registrado. 🎯
¿Cómo Modificar una Comanda en Bistrosoft?
Ajustar Cantidades
- Ubica la comanda con los productos cargados.
- Para aumentar unidades, haz clic en «+».
- Para reducir unidades, haz clic en «-«.
👉 Sugerencia: Verifica las cantidades antes de confirmar el pedido.
Agregar Comentarios a un Producto
- Mantén presionado el producto en la comanda.
- Escribe el comentario necesario (Ejemplo: “Sin azúcar” para un licuado).
- Haz clic en Guardar.
👉 Sugerencia: Usa esta opción para indicar alergias o preferencias del cliente.
Eliminar un Producto
- Ubica el producto que deseas quitar.
- Haz clic en el ícono de tacho de basura.
- El producto se eliminará de la comanda.
👉 Sugerencia: Confirma con el cliente antes de eliminar un producto.
Agregar Gustos o Adicionales
- Selecciona el producto (Ejemplo: licuado o hamburguesa).
- Haz clic en Adicionales y gustos.
- Selecciona la opción deseada (Ejemplo: Frutilla para el licuado o Extra queso para la hamburguesa).
- Haz clic en Validar.
👉 Sugerencia: Verifica que los adicionales seleccionados sean los correctos antes de validar.
Agregar un Comentario General a la Comanda
- Haz clic en el campo de texto «Escriba aquí un comentario».
- Escribe el comentario (Ejemplo: «Pedido para Juan Pérez»).
- Haz clic en Guardar.
👉 Sugerencia: Personalizar los pedidos ayuda a brindar un mejor servicio al cliente.
Imprimir la Comanda
- Una vez realizadas las modificaciones, haz clic en Imprimir.
- Se generará un ticket para la cocina y el mostrador.
✅ ¡Listo! La comanda ha sido modificada e impresa correctamente. 🎯
¿Cómo aplicar los descuentos?
Configurar los descuentos
- Vaya al ícono de Configuración .
- Buscar la opción Bistro Soft .
- A la derecha, visualice las tarjetas de descuentos disponibles.
- Hacer clic en una tarjeta para modificar el porcentaje y agregar una descripción.
- Ejemplo: «Promo Lunes – 10%» .
- Guardar los cambios.
👉 Sugerencia: Configura todos los descuentos que necesitas con anticipación para evitar ajustes en el momento de la venta.
Aplicar descuentos en una orden
Descuento por producto
- Ingresar a Comandas .
- Cargar los productos.
- Seleccione el producto con descuento.
- Hacer clic en Descuento .
- Elegir el tipo de descuento (porcentaje o monto fijo).
- Confirmar.
👉 Sugerencia: Usa este método cuando solo algunos productos tienen descuento.
Descuento total antes de cobrar
- Ingresar a Comandas .
- Cargar los productos.
- Hacer clic en el teclado sin seleccionar ningún producto.
- Seleccione la opción Descuento total .
- Ingresar el porcentaje de descuento (Ej.: 20% ).
- Confirmar.
👉 Sugerencia: Útil para informar al cliente del descuento antes del pago.
Descuento en el momento del cobro
- Ingresar a Comandas .
- Cargar los productos.
- Ir a la opción Cobrar .
- Hacer clic en el ícono de Descuento .
- Aplique el porcentaje deseado (Ej.: 20% ).
- Confirmar.
👉 Sugerencia: Úsalo si realizas el descuento al pagar.
Resumen de descuentos
✔ Por producto : Aplicado a un solo producto.
✔ Antes de cobrar : Aplicado a toda la comanda antes del pago.
✔ En el cobro : Aplicado al total en el momento de pagar.
¿Cómo cobrar una comanda?
Crear una comanda
- Ingresa a Comandas o Bistro (según el país).
- Selecciona Más comandas y carga los productos.
- Ejemplo: 2 hamburguesas + 1 coca + 1 licuado.
- Haz clic en Regresar para volver a la pantalla principal.
- La comanda aparecerá en rojo, indicando que está en curso.
👉 Sugerencia: Usa doble clic para ingresar y modificar la comanda.
Aplicar un pago parcial
- Haz doble clic en la comanda y selecciona Cobrar.
- Presiona el botón Pago Parcial.
- Selecciona los productos que va a pagar un cliente (ejemplo: 1 hamburguesa + 1 licuado).
- Haz clic en Continuar y elige el medio de pago.
- Introduce el monto recibido y presiona Pago Exacto.
- Se calculará el vuelto automáticamente.
- Confirma el pago y regresa a la comanda.
👉 Sugerencia: La comanda mostrará lo cobrado y lo pendiente.
Cobrar el resto de la comanda
- Ingresa nuevamente a la comanda y presiona Cobrar.
- Selecciona el medio de pago (ejemplo: Tarjeta).
- Procesa el pago y finaliza la comanda.
👉 Sugerencia: Ideal para dividir cuentas entre varios clientes.
Cobrar con múltiples medios de pago
- Carga una nueva comanda (ejemplo: 1 hamburguesa + 1 coca + 1 licuado).
- Presiona Cobrar.
- En la parte superior derecha, selecciona Múltiples medios de pago.
- Borra el total y registra la primera parte del pago (ejemplo: $9.000 en efectivo).
- La calculadora mostrará el saldo pendiente.
- Registra el monto restante y selecciona el otro medio de pago (ejemplo: Tarjeta).
- Confirma el pago y genera el ticket final.
👉 Sugerencia: En el historial, la comanda aparecerá como Multi pago.
Este proceso te permitirá gestionar los cobros de forma flexible y eficiente en Bistrosoft. 🚀
¿Cómo modificar una comanda generada?
Acceder al Historial de Comandas
- Ingresar al sistema y dirigirse al Historial de Comandas.
- Seleccionar la comanda que se desea modificar.
👉 Sugerencia: Verificar que la comanda a modificar sea la correcta antes de continuar.
Opciones Disponibles
Una vez seleccionada la comanda, se pueden realizar las siguientes acciones:
Anular una Comanda
- Solo pueden anular una comanda los administradores y supervisores.
- Hacer clic en Anular Comanda.
- Ingresar la clave del administrador.
- Agregar una observación (Ejemplo: «Error en los productos»).
- Confirmar la anulación.
- Se imprimirá un ticket de anulación.
👉 Sugerencia: Mantener un registro de anulaciones para control interno.
Cambiar el Medio de Pago
- Hacer clic en Cambiar Método de Pago.
- Seleccionar el nuevo medio de pago (Ejemplo: efectivo o tarjeta).
- Confirmar el cambio.
👉 Sugerencia: Verificar que el cambio de pago esté permitido en la política del negocio.
Reimprimir una Comanda
- Hacer clic en Reimprimir Comanda.
- Se generará una nueva impresión de la comanda.
👉 Sugerencia: Usar esta opción solo cuando sea estrictamente necesario para evitar impresiones innecesarias.
Confirmación
- Revisar que los cambios realizados sean correctos.
- Salir del historial de comandas.
👉 Sugerencia: Si los errores en las comandas son frecuentes, revisar el proceso de ingreso para minimizar fallos.
¿Cómo gestionar mesas?
Reservar una mesa
- Ingresa a Comandas y haz clic en Mostrar mesas .
- Mantén presionada la mesa que deseas reservar.
- La mesa cambiará de color y aparecerá como Reservada .
- Para liberar la mesa, mantenga presionada nuevamente hasta que vuelva a Disponible .
👉 Sugerencia: Usa esta función para anticipar reservas y organizar mejor el espacio.
Mover pedidos de una mesa a otra
- Mantén presionada la mesa con el pedido.
- Arrástrala hasta la nueva mesa.
- Aparecerá un mensaje de confirmación.
- Acepta y el pedido se transferirá a la nueva mesa.
👉 Sugerencia: Usa esta opción si los clientes cambian de lugar o deseas reorganizar el servicio.
Dividir una mesa
- Haz un clic en la mesa para ver la vista previa .
- Busca el icono Dividir mesa y haz clic.
- Selecciona los productos que deseas separar.
- Presiona Continuar para crear una submesa con esos elementos.
👉 Sugerencia: Ideal para dividir cuentas o grupos de comensales en una misma mesa.
Estas funciones te ayudarán a gestionar mesas de forma rápida y eficiente en Bistrosoft. 🚀
¿Cómo abrir una mesa y cargar productos?
Ingresar a Comandas
- Entra al módulo Comandas y haz clic en Mostrar Mesas .
- Puedes alternar entre Mostrar Mesas y Mostrar Comandas para trabajar en simultáneo.
👉 Sugerencia: Usa ambos módulos según sea necesario para una mejor gestión.
Completar los datos de la mesa
- Selecciona la mesa e ingresa:
- Cantidad de personas.
- Mozo un cargamento.
- Estados de la mesa según el color:
- 🟢 Verde: Disponible
- 🔴 Roja: En curso
- 🔵 Azul: Cerrada, pendiente de cobro
👉 Sugerencia: Verifica los colores para identificar el estado de cada mesa rápidamente.
Manejo de la mesa
- Un clic: Visualizar la mesa.
- Doble clic: Ingresar y modificar el pedido.
Cargar productos a la mesa
- A la izquierda , verás el pedido en curso.
- A la derecha , encontrarás los productos disponibles.
- Agrega productos haciendo clic sobre ellos.
- Usa la lupa para buscar productos rápidamente.
👉 Sugerencia: Si los productos se venden por unidad, usa los botones + y − para ajustar la cantidad.
Imprimir el pedido
- Después de agregar productos, haga clic en Imprimir para generar una impresión parcial.
- Esto permitirá que el mozo arme el pedido y lo lleve a la mesa.
- Si se añaden más productos después (ejemplo: postre), genera otra impresión parcial.
👉 Sugerencia: Usa la impresión parcial para organizar mejor los tiempos de preparación.
Cerrar la mesa y cobrar
- Cuando el cliente solicite la cuenta, haga clic en Cerrar Mesa .
- Se emitirá el boleto con el total a pagar.
- Una vez que el cliente indique el medio de pago, proceda a cobrar.
👉 Sugerencia: Confirma con el cliente antes de cerrar la mesa para evitar errores.
Este proceso te permitirá gestionar las mesas y pedidos de manera rápida y eficiente en Bistrosoft. 🚀
¿Cómo Usar Bistro Móvil?
Conexión a la Red
- Asegurar que el equipo principal y Bistro Móvil estén conectados a la misma red.
👉 Sugerencia: Una conexión estable evita problemas de sincronización.
Configurar Usuarios
- Ingresar al equipo principal y acceder a Usuarios.
- Verificar que los mozos, meseros o camareros estén creados con su rol correspondiente.
- Seleccionar un usuario y escanear su QR con Bistro Móvil para vincularlo.
👉 Sugerencia: Asegurarse de que cada usuario tenga acceso solo a sus funciones asignadas.
Sincronizar con el Punto de Venta
- Escanear el QR desde Bistro Móvil.
- Verificar que la caja esté abierta en el punto de venta.
- Confirmar que las mesas disponibles sean las mismas que en el equipo principal.
👉 Sugerencia: Si la caja está cerrada, abrirla para habilitar la sincronización.
Gestionar Mesas y Pedidos
- Para abrir una mesa, hacer doble clic en la mesa deseada.
- Seleccionar la cantidad de cubiertos y validar.
- Agregar productos al pedido y modificar cantidades con los botones + y –.
- Para eliminar un producto, deslizarlo hacia un costado y confirmar su eliminación.
- Enviar la comanda deslizando a la derecha para imprimir los tickets.
- Una mesa con pedido activo aparecerá en rojo.
👉 Sugerencia: Revisar siempre el pedido antes de enviarlo para evitar errores.
Cerrar y Cobrar Mesas
- Para cerrar una mesa, hacer doble clic y confirmar el cierre.
- Una vez cerrada, la mesa solo podrá reabrirse desde el equipo principal.
- Si el checkout está habilitado en Bistro Móvil, se podrá cobrar con tarjeta de crédito.
- Si no está habilitado, el cobro deberá realizarse desde el equipo principal.
- Seleccionar el método de pago y finalizar la transacción.
👉 Sugerencia: Confirmar con el cliente el método de pago antes de cerrar la mesa.
De esta manera, Bistro Móvil permite gestionar comandas y pagos de manera eficiente, sincronizándose con el equipo principal en tiempo real.
¿Cómo Usar Bistro Salón?
Conexión a la Red
- Asegurar que el equipo principal y Bistro Salón estén conectados a la misma red.
👉 Sugerencia: Una conexión estable evita problemas de sincronización.
Configuración de Bistro Salón
- Ingresar a Configuraciones en Bistro Salón.
- Habilitar la opción de asignar mozos a las mesas.
- Activar el checkout para permitir pagos con tarjeta.
- Guardar la configuración.
👉 Sugerencia: Revisar estas opciones antes de comenzar a operar.
Gestionar Mesas y Pedidos
- Hacer doble clic en la mesa para abrirla.
- Seleccionar la cantidad de cubiertos y el mozo asignado.
- Agregar productos seleccionando categorías y artículos.
- Para modificar un producto, hacer doble clic y agregar opciones adicionales.
- Para personalizar un pedido, añadir un comentario.
- Enviar la comanda deslizando la opción Confirmar Comanda.
- La mesa cambiará a color rojo, indicando que tiene pedidos activos.
👉 Sugerencia: Antes de enviar, revisar los productos agregados.
Cerrar y Cobrar Mesas
- Para cerrar una mesa, hacer doble clic y seleccionar Cerrar Mesa.
- Una vez cerrada, solo puede reabrirse desde el equipo principal.
- Si el checkout está habilitado, seleccionar Cobrar Mesa.
- Elegir el método de pago y confirmar la transacción.
👉 Sugerencia: Si una mesa cerrada debe reabrirse, realizar la gestión en el equipo principal.
Con estos pasos, se asegura un flujo de trabajo eficiente en Bistro Salón, manteniendo la sincronización con el equipo principal en tiempo real.
¿Cómo usar Bistro Cocina?
Configurar las Categorías
- Ingresar a Bistroweb.
- Acceder a Administración de Productos.
- Seleccionar la opción Categorías.
- Revisar las categorías disponibles. Por defecto, los productos de estas categorías se imprimen en el ticket de mostrador.
- Para que ciertos productos se impriman en cocina:
- Ingresar en la categoría correspondiente (por ejemplo, Combos).
- Activar la opción Imprime en cocina.
- Dejar activada o desactivar la opción Imprime en mostrador, según la necesidad.
- Hacer clic en Guardar Categoría.
- Para productos que solo deben imprimirse en cocina (ejemplo: Hamburguesas):
- Activar Imprime en cocina y guardar los cambios.
👉Sugerencia: Ajustar la configuración según la operativa del local para optimizar la impresión de comandas.
Utilizar el Módulo de Cocina
- Ingresar a Comandas o Bistro (según el país).
- Acceder a la sección Mesas.
- Seleccionar una mesa (ejemplo: Mesa 11).
- Validar la cantidad de cubiertos e ingresar los productos.
- Ejemplo: Hamburguesa doble carne y Coca Cola.
- Hacer clic en Regresar.
- La comanda aparecerá en el Módulo de Cocina.
Manejo de Comandas en Cocina:
- Hacer doble clic en el color de la comanda para silenciarla.
- Hacer doble clic en la parte blanca para ver el pedido detallado.
- Una vez preparado el pedido:
- Seleccionar el icono verde para marcarlo como listo.
- Hacer clic en Validar los cambios.
- La orden pasará a despachada.
👉Sugerencia: Mantener organizadas las comandas para evitar retrasos en la preparación de pedidos.
Gestionar la Comanda Hasta el Cobro
- Si se añaden productos a la mesa:
- La comanda reaparecerá en cocina.
- Seguir el mismo proceso de validación y despacho.
- La comanda se mantiene en el módulo de cocina hasta que la mesa sea cobrada.
- Al cerrar la mesa:
- La comanda cambia a color azul (indicando que la mesa está cerrada).
- Si la mesa se reabre:
- Ingresar un usuario autorizado.
- Agregar nuevos productos si es necesario.
- La comanda se pondrá en color rojo y volverá a cocina.
Cobro de la Mesa:
- Ingresar el monto recibido (ejemplo: 60,000 pesos).
- Confirmar el pago.
- Una vez cobrada, la comanda desaparece del módulo de cocina.
👉Sugerencia: Asegurarse de cerrar y cobrar las mesas a tiempo para mantener un flujo de trabajo eficiente.
Siguiendo estos pasos, se puede configurar correctamente el Módulo de Cocina y gestionar eficientemente las comandas, asegurando que los pedidos se preparen y entreguen de manera organizada.🚀
¿Cómo divir una mesa?
Dividir una mesa
- Haz un clic en la mesa para ver la vista previa .
- Busca el icono Dividir mesa y haz clic.
- Selecciona los productos que deseas separar.
- Presiona Continuar para crear una submesa con esos elementos.
👉 Sugerencia: Ideal para dividir cuentas o grupos de comensales en una misma mesa.